When you’re looking to connect a printer to an iPhone, you have to consider a few important factors. First of all, you should ensure that your printer is AirPrint compatible, as that is the most popular way to print from your phone. Second, you’ll need to ensure that you’re in a wireless network and that your printer has a touchscreen control panel. You’ll also need to install the proper drivers for your model.
AirPrint-enabled printers
AirPrint-enabled printers allow you to print documents and photos from your iOS device, without connecting to a computer. They offer easy-to-use features that are ideal for home use.
HP printers that support AirPrint have a number of features that make them a great choice for many households. Some of these features include automatic document feeders, wireless connectivity, high-quality finishing options, and low page costs.

Image by RaniRamli on Pixabay
AirPrint-enabled printers can be found in a variety of models. These printers may be simple mono-only models or complex multifunction devices. You can find AirPrint-ready printers online, or you can search for a particular model.
For some printers, you’ll need to install a dedicated printer app. The printer app is available for both Android and iOS. This app provides additional features like scanning and editing tools. It can also enable you to send documents to the printer from your mobile device, as well as emailing photos to the printer.
Touchscreen control panel
The HP LaserJet Enterprise M630’s touchscreen LCD display control panel is not your average desk drawer stalwart. This 8-inch display boasts a full-color touch screen and a suite of features designed to help make printing a breeze. Some of the highlights include an integrated scan-to-email feature, a built-in fax modem, and an optional wireless connection. For a high-end printer, these are impressive upgrades. In addition, the touch screen makes it possible to re-order pages without going back to your computer. You can even set it up to automatically print documents based on selected time, day, and location. Whether you’re in the market for a new printer or want to get a little more creative with your printing, a touchscreen is a must-have item on your shopping list.
Besides the obvious re-ordering functions, the touchscreen control panel is also equipped with an easy-to-see light that indicates when a wireless connection is active or inactive. There are two types of wireless connections: 2.4 GHz and 5 GHz. If you’re using the former, the display can be controlled from within the printer’s main menu.
Wireless network
If you have an iPhone and want to print from your printer, you can do so using Wi-Fi and HP Smart. However, you will need to know a few things first.
First, you’ll need to make sure your printer is ready to go. This includes making sure it is turned on, plugged in, and loaded with plain paper. It’s also a good idea to check out the wireless network settings on your iPhone to make sure it is set up correctly.
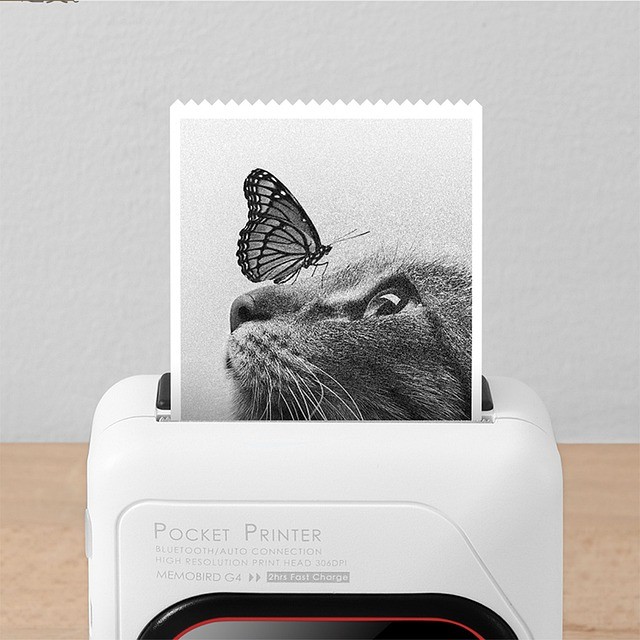
Image by pavlovandrew1297 from Pixabay
Next, you need to know the wireless network name and password. You can find this information on the sticker on your router box.
Finally, you need to install the appropriate software. For example, if you have an iPhone, you will need to download the HP Printer Service Plugin app.
To install the software, you’ll need to know the printer’s WiFi network name and password. After that, you’ll need to follow on-screen instructions to set up the connection.
Getting started
If you want to print from your iPhone or iPad, you can connect your HP printer to a Wi-Fi network. This allows you to use your mobile device as a scanner and printer. In order to do this, you will need a USB OTG adapter, your iPhone or iPad, and a printer.
First, make sure your printer is turned on and has the plain paper loaded. You can also check to see if your printer is compatible with AirPrint or if you need to install a printer driver.
You can then open the HP Smart app. This allows you to see printer information and offers, manage your instant ink account, and change printer settings. The settings available depend on the type of print job you are doing.
Next, you will need to download the HP Smart app to your iPhone or iPad. Make sure the app is the latest version. Once you’ve installed it, you can then choose a printer from the list and select print job settings. Depending on the print job you’re doing, you can adjust paper size, printer cartridges, and other settings.
