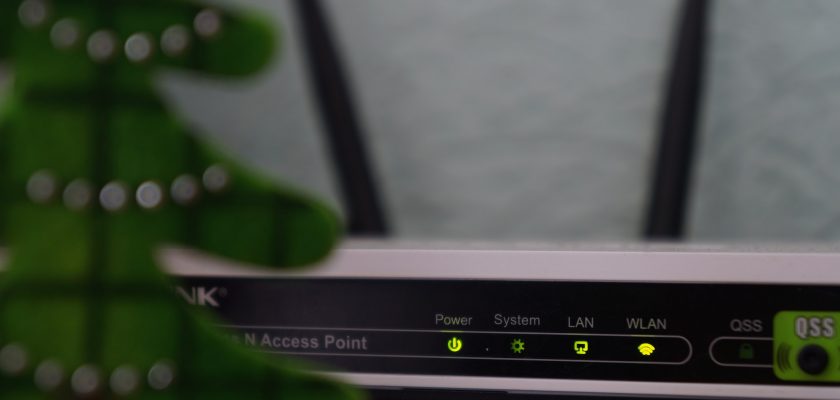If you are trying to connect your Epson printer to your wireless network, you’ll have to make sure you have a good wireless connection and the correct drivers installed. It’s also important to check the status of the printer and other computers in your home. In addition, you’ll need to set the wireless adapter to Ad-Hoc mode if you want to share the printer with other devices in the house.
Update the driver
If you are having a problem connecting your Epson printer to WiFi, it may be because of outdated drivers. This can be easily fixed with the help of the latest driver.
To get the latest printer drivers, you can visit the official website of the manufacturer. The site will provide you with all the necessary information, including product driver downloads.
Once you have downloaded the driver, you can install it. You can either do it automatically or manually. It depends on the operating system and model of your Epson printer.

Photo by engin akyurt on Unsplash
Before installing the new software, you should consult the owner’s manual of your printer. In this way, you will know the specific set-up process. Also, you can check for any errors.
After you have installed the new software, you should restart the PC. A reboot can help the new driver to function correctly.
After that, you can find your Epson printer. You can search for your printer in the Devices and Printers section of Windows.
Change the wireless adapter to Ad-Hoc mode
If your Epson printer is not connecting to the Wi-Fi network, you might need to change the wireless adapter to Ad-Hoc mode. This is a type of connection that allows your computer to directly communicate with a printer. It eliminates the need for a network cable. However, it is important to know that there are different types of Ad-Hoc connections, and they require different settings.
Before changing the wireless adapter to Ad-Hoc, you should verify that your printer’s MAC address is correct. You can find this by checking the Self-Printing printout.
Once you know your printer’s MAC address, you can use the printer menu to enter other details about your network. For example, you can choose to set up a static IP address or a DHCP server.
If you are using a Windows-based computer, you can use the Set up a connection button in the Setup menu. On a Mac, you can download the Epson Connect printer setup application. After installing the application, you should be prompted to agree to the software license.
Share the printer with other computers in the house
If you’ve got a home network, it may be possible to share your Epson printer with other computers in the house. These days, the process is pretty straightforward. In addition, the latest operating systems make it even easier.
The first step is to install the proper drivers. You can find these in the Control Panel or from a software CD-ROM.
Once the printer driver is installed, you can configure the printer. Select “Change Settings” to open a window that displays a variety of configuration options.
Next, you can locate the shared printer. This can be done by searching for it or clicking the print server icon to open a browser.

Image by Unsplash+
One of the easiest ways to share your printer is with Homegroup. To use Homegroup, you must have a router connected to your PC. Upon joining, your printer will be shared with other PCs on your network.
Alternatively, you can connect your printer directly to your PC. Some printers also come with a wireless card. However, you should not rely on this method. A wireless connection will not work if your PC is located too far away from the router.
Check the status of your printer
If you are experiencing an Epson printer offline issue, you need to check your printer’s status to find the cause of the problem. Using the Epson Printer Connection Checker can help you find out the root of the problem.
First, make sure your printer is on the same network as your computer. You also need to make sure it is connected to a router or an Ethernet cable.
If the issue isn’t solved, try to reboot your printer. You can do this by pressing the feed button while your device is powered on. Another solution is to change the Security Code or Encryption Type.
The printer’s status can be checked by turning on the LCD screen. Ink pad replacements may be needed.
If your printer isn’t printing correctly, it may need firmware updates. To update the firmware, you need to run the Web Config tool. Alternatively, you can visit the website of your printer’s manufacturer.