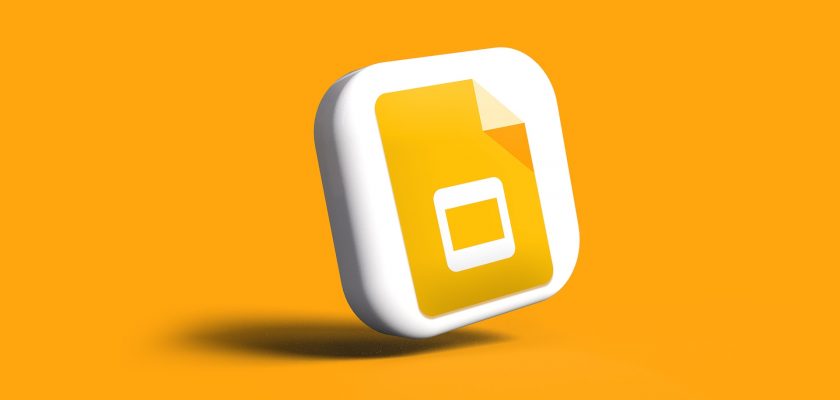Adding a GIF to your Google Slides presentation is a great way to enhance the appeal of your slides. But, are you aware that you can insert a GIF in several different ways? Below is a brief look at the options for adding a GIF to Google Slides.
Adding a GIF to a presentation is simple if you know where to start. The first step is to log in to your Google account. After that, open a new presentation or go to an existing one. Once you have started the presentation, select the slide where you would like to add the GIF.
Next, hover your mouse over the image. This will display a drop-down menu. You can then choose one of the three options. Selecting the “From URLs” button will allow you to copy the URL of the GIF you want to insert. It’s important to note that you can also upload the GIF from your computer or from Google Photos.

Photo by Ling App on Pexels
Clicking on the “Image” option will reveal a sidebar. From here, you can choose the size of the GIF. There are also handles around the GIF’s border that you can use to change its dimensions. Aside from the handles, you can also change the transparency, brightness and blur radius of the image.
One of the coolest features of Google Slides is its ability to add and embed videos. Besides GIFs, you can now upload videos from your computer. However, you should be cautious when using video to avoid compromising quality. Also, if you have a large file, you may want to use the “Upload from local” option.
Another cool feature of Google Slides is its ability to pull images from Google Drive. This feature allows you to search for, and load, GIFs from your own Google Image library. If you have an animated GIF on your computer, you can import it into Google Slides. In addition, you can export it to a desired format.

Photo by Andrew Neel on Unsplash
Another option is to upload the GIF to your own Google Drive. Using your Google Drive will allow you to upload a GIF from your computer to the website.
If you don’t have the time or patience to use the other methods, you can still find a GIF to use in your Google Slides presentation. Several websites will automatically convert a GIF into a video format. You can then add the video to the timeline or to a slide.
For the best results, you should make sure that you have a suitable URL or the image is uploaded from your computer. Other ways to do this include grabbing the gif from Google Photos and using a Google Slides’ feature called “URLs.”
The best part of the GIF is that you can add it to any slide you create. Just be careful of GIFs that are designed to stay static if you want to use them in your Google Slides presentation. You should also avoid using GIFs that don’t have a good quality.