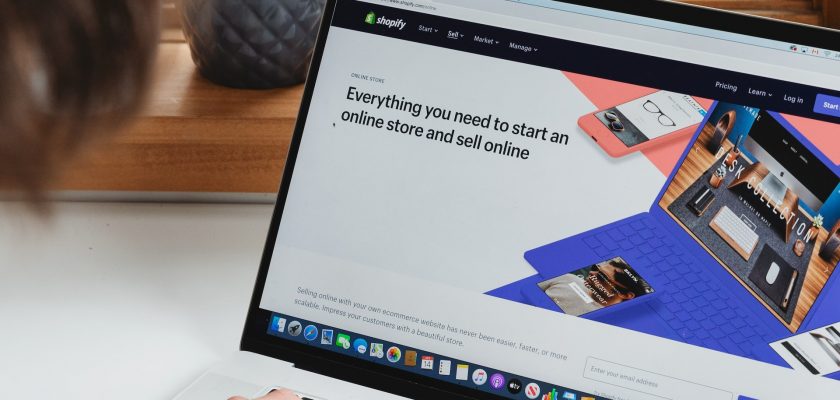If you’re using Mac and want to scan a document, there are several ways to do it. You can create a PDF out of the scanned image, or you can combine multiple scanned documents into one file. Regardless of what you do, make sure to adjust the colors and exposure of your scanned image.
Adjust the colors or exposure
When scanning a document, you need to ensure that you’re getting the best quality possible. To achieve this, you need to learn about how to adjust the colors and exposure of the scan.
The color adjustment tool in Preview on Mac allows you to make small adjustments to the image without having to invest in a separate editing application. This is a great feature for making images look their best.
Among the many features in Preview on Mac is the Loupe, which gives you a view of the scanned image before you scan it. Additionally, there are tools to customize the size of the scanned image and its contrast and exposure. You can also choose whether to scan the document in color or black and white.
Another useful tool is the Show Details panel, which allows you to scan a document and preview it. It also allows you to choose the scan resolution and bounding box size, as well as name and other options.

Photo by Roberto Cortese on Unsplash
Combine scanned documents into one PDF
Having several scanned PDF files as separate documents can be inconvenient. It can take up a lot of space and make viewing and sharing paperwork difficult. However, there are a number of options for merging scanned PDFs into a single file on a Mac.
The first option is to use a utility called Image Capture. This software allows you to import images from different devices. You can then use Preview to combine these scanned documents into one PDF.
Another option is to use a tool called PDF2Go. This program allows you to drag and drop the scanned files into the application. When you have completed combining all the files, you can then save the merged PDF.
Another tool that can help you with combining scanned documents is PDFelement Pro. This program has an elegant interface and is extremely fast. With this program, you can create forms, edit, print, and OCR.
One of the most popular applications for combining scanned PDFs on a Mac is Adobe Acrobat. Using this program, you can rotate and edit scanned files, delete unwanted pages, and merge them into a single file.
Adjust the boundaries of the scan
One of the most fun things to do with the Epson A800 is to adjust the boundaries of the scan. This is especially true if you are scanning documents of a unusual size. For example, an ID card is a good starting point. The scanner software is capable of handling documents of varying sizes, including cards and loose leaf. Using this tool can also improve the quality of your digital photos and make sure that the images you capture are in their best possible shape.
While there is no silver bullet that will keep you from having to do this task, a good quality software will make the process painless and less invasive. You can use the app to configure your document size and scan options, as well as save the results as a PDF or image file. In addition, you can manually tweak the edges of the scan using the control arrows. Once you are satisfied with your settings, you can go about your business.

Photo by Christin Hume on Unsplash
Create a PDF from the scanned image
If you have scanned a document on your Mac, you may want to create a PDF from it. A PDF is a document with letters and words that are searchable and easy to find. When you use Preview on your Mac, you can combine two or more scanned images into one PDF. You can also use other programs or native macOS tools to accomplish this.
You can scan documents with a camera or with a scanner. If you have a flatbed scanner, like an Epson Perfection V550, you can merge several pages into one. Then you can open it in Preview to see how it looks.
The easiest way to create a PDF on your Mac is to use UPDF. It’s a free utility that will act as a file manager and reader. As you’re scanning, you can specify whether you’d like to scan all pages or partial pages.
After scanning, you can edit the text of your scanned document. This is done with the Recognize Text (OCR) option.