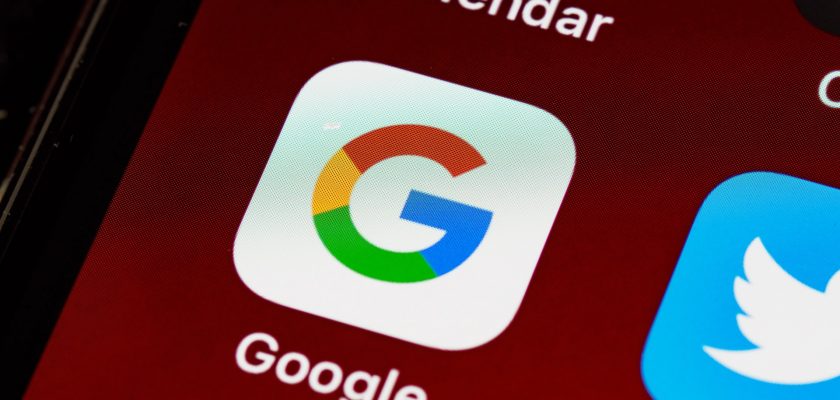Changing the background color of a Google Doc is easy. You can change the color of a single page, a textbox, or even the entire file. All you need to do is follow the steps described in this article.
1. Change the background color of a single page
When you open up a document in Google Docs, the default background color is white. However, you can change the color to whatever you like.
There are several ways to do this. You can add a text box to your document, or you can use the “Highlight Color” tool.
The latter can be accomplished by clicking on the text box icon in the top bar area. After you’ve selected the text, you’ll be able to click the fill color icon and choose a color from the list. Alternatively, you can enter the hexadecimal code of the color you’d like to use in the “Hex” dialog box.
The “highlight color” tool also allows you to change the color of the text or paragraphs. Click the icon to select a color, and then click the Apply to button to save the changes.
Google Docs’ “Page setup” feature is another way to customize the background of your document. It includes a drop-down menu with pre-selected colors in various shades. Selecting one of the options will change the background color on your entire page.
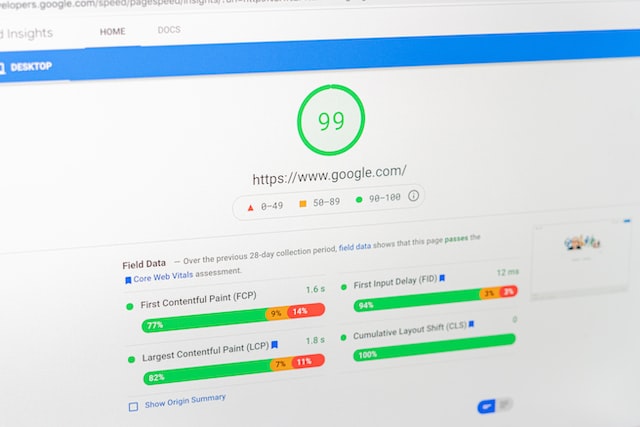
Photo by Justin Morgan on Unsplash
3. Change the background color of a file
If you’re looking for a way to change the background color of a Google Doc file, you’ve come to the right place. The free word processor app for iOS and Android devices allows you to select a custom color and change the background of a document.
One of the most popular uses of Google Docs is for sharing and collaborative documents. In order to make changes, though, you’ll need to switch to editing mode. Here, you’ll be able to view your documents in a browser.
Google Docs also provides users with a variety of format customization options. For example, you can remove a white bar from the screen or make the first row of a table taller. These modifications are useful when printing. You can also customize the font color and size.
In addition to these, Google Docs offers a number of other tools that enhance the overall look of your document. The “Page Setup” menu lets you modify the margins and the orientation of a page. It also features a simplified set of pre-selected colors, but you can use its custom color menu to assign your own.
4. Change the background color of a textbox
Google Docs has support for changing the background color of a text box. The change can be made in the menu bar, but this option only applies to a single page. However, it can be a useful feature to have. This can be done to improve your document’s look, as well as make it easier to read.
Google Docs supports several editing tools for text boxes. These include border and size adjustments, a fill color option, and custom colors. In addition to these, a textbox can also be added to your document automatically after saving.
When adding a text box, you should first select a font and align it to the center of the page. Then, you should add a heart shape in the lower right corner of the box. Once the box is in place, you can move it to a different location.
To change the color of the box, you can click the paint bucket icon in the toolbar. This will display a list of colors. You can then choose a color and click Apply to apply it to the box.
Photo by Lauren Edvalson on Unsplash
5. Change the background color of a PDF
When it comes to changing the background color of a Google Doc PDF, there are many options to choose from. However, it is important to understand that not all online tools are reliable. It is advisable to use a trusted PDF application such as UPDF.
With UPDF, you can change the background color of your PDF file in just a few simple steps. After opening the document, you can simply click the Page Tool icon and select “Background.” Then, you can add a new color to your document. You can also choose to make your PDF scanned or searchable.
If you are using a desktop PC, you can use the built-in color match tool. Alternatively, you can paste hexadecimal code in the “Hex” dialog box. In this way, you can set the default color scheme for your PDF. This is a great option if you are unhappy with the printouts that your PDF files produce.
On mobile devices, you can open your document in the Google Docs app. If you have a problem with the background color, you can switch to the “light theme”.