If you want to add a text box to your Excel file, you will find a few different ways to accomplish this. These ways include adding an ActiveX text box, formatting the text box, and adding a border and bulleted list to the text box. You’ll also learn how to resize the text box to fit the space.
Create an ActiveX Text Box
The Text Box tool is the most popular way to add text boxes to an Excel worksheet. It allows you to display data in a rectangular box. You can choose a color for the box and set its properties. This can be useful for interactive charts.
Creating a text box in Excel can be done by either clicking the X button or by using the keyboard shortcuts. For example, holding down the Alt key while clicking the X button will align the box.
ActiveX controls are a type of text box used in Excel. They offer more flexibility than regular text boxes. They also allow you to customize the appearance of your control. If you want to change the font of the control’s text, you can use the Developer tab.
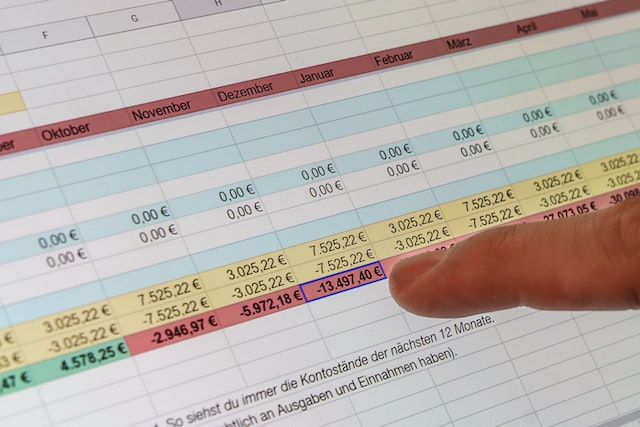
Image by Unsplash+
Add a Border
Excel has a number of ways to add borders to text boxes. The home tab on the ribbon provides a selection of these. However, the most effective method is the Format Cells dialog. In this dialog, you can quickly access all the options you need. This area also includes a nice diagram preview.
To add a border to a text box in Excel 2013, you need to start by selecting the text box. From here, you can change the color of the border, and then drag it to a new location. You can also choose to align the border for all four sides.
For more detailed instructions on how to add a border to a text box, you need to click the Format tab. When you do, the first row of the range will display the format you chose.
Resize Shape to Fit Text
When you want to resize a text box in Excel you’ll need to follow a few simple steps. First, you need to decide on the size of the box you want. Then, you need to make sure that the new size will fit your text. It is also a good idea to take note of the row height and column width. This will help you ensure that you don’t lose anything.
Depending on your needs, there are a number of different ways you can go about resizing a text box. Some of these methods involve moving it and other methods involve adjusting its handle.
Changing the text box’s size can be done manually or automatically. If you have a lot of text, it might be a good idea to resize it using the AutoFit feature.
Format the Text Box
There are many different ways to format the text box in Excel. These include changing the border and size, linking the box to a cell, and adding effects. You can find the formatting options on the Format tab.
Creating a text box in Excel can be very easy. You can place it at the top, bottom, left, or right of the slide. It will then automatically adjust itself when you make changes.
If you need to move a text box, you can do so by holding down the Shift key. Alternatively, you can use the arrow keys. This is especially useful when you want to move the box vertically.
The border of a text box can be changed by clicking the “Home tab.” Another way to change the border is by using the TEXT function.

Photo by Samuel Sianipar on Unsplash
Add a Bulleted List
When you want to add a bulleted list in Excel, you have several options. The first option is to insert the bullet symbol into the cell. This symbol can be obtained by using the Alt key. Another method is to use a formula. In addition, you can create a bulleted list by copying a list from a word processor.
Using a bulleted list can help you clarify your writing. It also makes it easier to conditionally format your text. However, it is important to use the bulleted list wisely. Avoid using sub-bullets. Instead, try to arrange the list in an efficient order.
If you want to insert a bullet point in Excel, press ALT + enter to start a new line. You can then type the list item in the text box. Or, you can paste the bulleted list into a separate cell.
