If you want to learn how to format hard drive from bios, you have come to the right place. You can find information here that will help you do this easily and with minimal trouble.
EaseUS bootable USB format tool
If you’re looking to format your hard drive from bios, there are several options available to choose from. You can use the built-in Disk Management tool in Windows or a third-party bootable USB formatter. However, there are a few things you should know before choosing one.
First, it is important to choose a tool that will support your particular operating system. A good way to do this is to check the specifications for the drive. This will help ensure that the formatting tool will work with your particular machine.

Photo by Elisa Ventur on Unsplash
There are also a number of free options to consider. Some of them can work with both Windows and Mac. For example, EaseUS Partition Master is a Windows-based disk management application. It allows you to create partitions, resize them, and create bootable media.
Recoverit Data Recovery
If you have a hard drive that has been accidentally formatted or has suffered a hardware failure, the Recoverit Data Recovery app can help. The software can scan any partition, external hard disk or USB device to recover lost files and folders.
Using this free tool, you can easily restore files that have been lost in a crash, or from a hard drive that has been accidentally deleted. It can also solve the “USB Device not Recognized” error, which can prevent you from accessing your data.
Aside from restoring missing files, the Recoverit app also helps you find lost content on your PC, such as photos, documents, videos and music. To use it, simply download the app from its website. You can then follow the instructions in its video tutorial.
4DDiG data recovery app
The good news is that you can now easily recover lost data from your hard drive by using a 4DDiG data recovery app. And what’s even better is that this software can be used on both Windows and Mac.
There are three primary types of hard drives. These include desktop, laptop, and external. Each of these types has its own unique features and benefits. Aside from storing documents, photos, music, and videos, these drives are also commonly used to store games and other entertainment content.
Data loss is a problem that affects all these types of storage devices. In addition to internal and external hard drives, the USB flash drive and memory cards are also common culprits. For this reason, it’s important to know which hard drive recovery software is best for your needs.
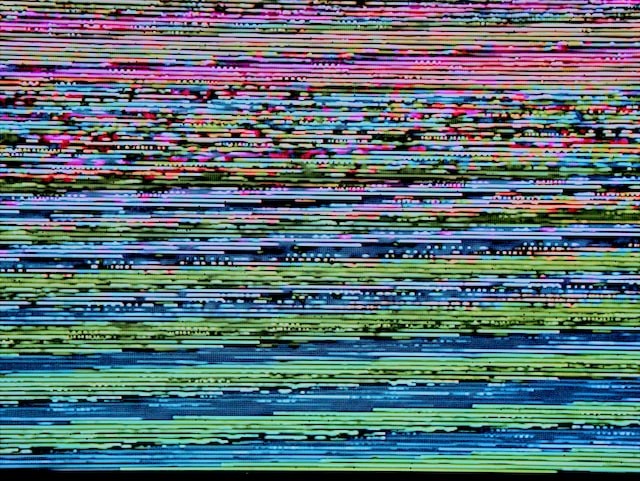
Photo by Michael Dziedzic on Unsplash
Clone HDD to HDD or SSD
A clone is a copy of an existing hard disk. It is used for transferring data and formatting. You can clone an HDD or SSD using a free disk cloning tool.
Cloning an old HDD to a new one is a simple and efficient process. It will enable you to move your operating system to a more powerful drive. This way, you will be able to use your PC without any lag. In addition, you can keep all of your installed programs and user preferences.
Before cloning your drive, you should make sure that the disk is working properly. It should be checked for logical errors and bad sectors. If the hard disk has bad sectors, the cloning process may fail.
Once you have chosen a disk to clone, you will be given several options. First, you should select the partition style of the disk. Various types of partition styles exist, including MBR and GPT. Choose a partition style that is compatible with your current HDD.
Wipe hard drive from BIOS
If you are looking for a quick way to wipe your hard drive, you’ll be happy to hear that you can do it with the BIOS. However, there are a few things you need to know first.
First, you will need to open up your computer. Next, you’ll need to remove your hard drive. This might involve pulling the drive out of the drive slot or removing it from its SATA cables.
Before you can wipe your hard drive, you’ll need to back it up. You can use a tool such as AOMEI Backupper Professional to do this. Alternatively, you could create a bootable USB.
The best option is to get a third-party tool to do it for you. Some options include Diskpart, a free utility, and a paid utility called Parted Magic.
